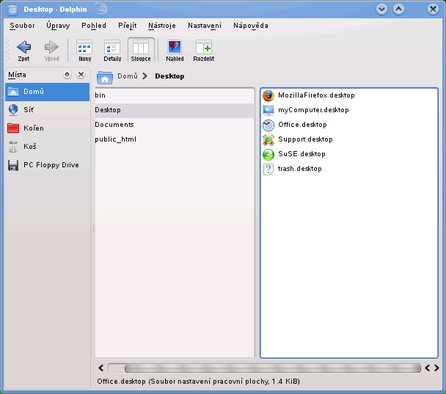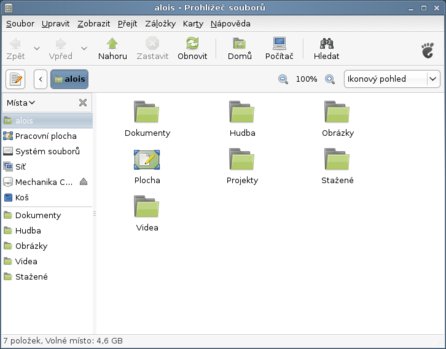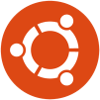Na LinuxEXPRESu před časem proběhla soutěž spočívající v hodnocení vzhledu "vašeho Linuxu". Čtenáři zasílali obrázky svého linuxového systému a mohli hodnotit obrázky ostatních uživatelů. Výsledky jsme uložili do obrázkové galerie Můj Linux. Podívejte se tedy, jak může Linux vypadat.
Základem vzhledu a rozložení prvků je grafické prostředí distribuce (Průvodce Linuxem 5 - Vybíráme distribuci GNU/Linuxu) . V případě grafických prostředí GNOME a KDE jsou úpravy jednoduše proveditelné. Všechny změny je možné provést v nástrojích určených pro změnu základního vzhledu - zkrátka vše si naklikáte. Pokud máte méně výkonné PC a jedinou možností je distribuce s odlehčeným grafickým prostředím, neznamená to, že nemůžete téměř vše upravovat; jen některé úpravy mohou být trochu hůřeji proveditelné než v nejběžněji používaných grafických prostředích GNOME a KDE.
 Nástroj pro úpravu
vzhledu v Ubuntu 8.10
Nástroj pro úpravu
vzhledu v Ubuntu 8.10
 Nástroj pro úpravu
vzhledu v OpenSuSE 11
Nástroj pro úpravu
vzhledu v OpenSuSE 11
Jak popsat, co vše můžete v distribucích Linuxu upravovat, když můžete prakticky cokoliv? Rozdělíme si tyto možnosti na pět základních bodů: panely, plocha, správce souborů, všeobecný vzhled a Compiz Fusion.
Panely
Počet. Ať máte jeden nebo dva základní panely, vždy si jejich počet můžete změnit. Počet není prakticky omezen, stejně jako umístění panelů. Počet panelů není omezený na "počet stran monitoru" :). Pokud uznáte za vhodné, je možné na každou stranu vložit prakticky jakýkoliv počet panelů navršených na sebe, jestli to bude mít význam, nechám na vás.
Panely v některých prostředích dokonce ani nemusí být na hraně obrazovky, ale klidně v jejím středu nebo kdekoliv jinde.
Vzhled. Co se týká vzhledu panelů, je možné měnit jejich barvu, nastavit panelům tapetu, nastavit průhlednost, stejně tak je možné nastavit šířku panelů.
Vlastnosti. Můžete nastavit automatické skrývání panelů, nebo skrývání panelů pomocí tlačítka (appletu, widgetu) zobrazeného na panelu. Tlačítko umožní panelu, aby se zatáhl na jednu ze stran.
Applety/widgety. Jsou drobné aplikace, díky kterým "panel ožije". Jedná se o prvky, které jsou umístěny na panelech. Může se jednat o hlavní nabídku (známá z Windows jako Start), systémové/oznamovací oblasti, tlačítka pro vypnutí systému, zobrazení času, ikonky síťové správy a nastavení zvuku atd. Můžete je z libovolného panelu odstranit, stejně tak je můžete na libovolný panel vložit. Applety/widgety se neomezují na jedno vložení, můžete vložit jeden typ do více panelů, nebo vícekrát na jeden panel.
 Přidání appletu na panel
v Linux Mint 6
Přidání appletu na panel
v Linux Mint 6
Přečtěte si článek Applety, desklety – vylepšete si desktop.
Plocha
Jako v jakémkoliv jiném operačním systému, tak i v operačním systému Linux si můžete zvolit tapetu, můžete zvolit i spořič obrazovky. Co však není zcela obvyklým jevem oproti ostatním operačním systémům, je možnost zvolit si počet ploch. Počet ploch znamená, že pomocí appletu na panelu, zobrazujícího určený počet ploch, se můžete mezi plochami přepínat. Například při použití dvou ploch si můžete představit dva monitory, které máte umístěny vedle sebe a pouze se mezi prvním a druhým přepínáte, přičemž v jeden okamžik vidíte jen jednu plochu. Na každé ploše můžete mít spuštěné jiné programy. Na jedné ploše můžete mít spuštěný webový prohlížeč, na druhé ploše spuštěné video atd. Těchto ploch můžete mít klidně více než dvacet (a třeba i mnohem více), počítač to nezatěžuje.
 Applet/widget k přepínání
ploch v Mandriva Linuxu 2009
Applet/widget k přepínání
ploch v Mandriva Linuxu 2009
 Zobrazení dvou ploch při
efektu Expo v Compiz Fusion
Zobrazení dvou ploch při
efektu Expo v Compiz Fusion
Spouštěč je ikona spouštějící aplikaci. Spouštěč bývá na ploše, na panelech nebo v nabídce aplikací. Všechny je možné v grafickém prostředí GNOME a KDE přesouvat a kopírovat jen přetáhnutím myší. V odlehčených grafických prostředích tato možnost nemusí existovat. V takovém případě se spouštěče tvoří kliknutím pravého tlačítka myši na zvolené místo (plocha, panel) a zvolí se možnost tvorby spouštěče. Jedinou důležitou položkou v dialogu je položka příkazu, kam se vloží název aplikace, popř. cesta k aplikaci - Průvodce Linuxem 8 - Zabezpečení Linuxu, kterou chcete spouštěčem spouštět. Tento způsob samozřejmě je funkční i v grafickém prostředí GNOME a KDE.
Přetáhnutím ikonky z hlavní nabídky např. na plochu se v GNOME a KDE automaticky zkopíruje celý spouštěč a tím je vytvořena spouštěcí ikonka. Následně je možné i takto vytvořený spouštěč upravit. Máte možnost si pojmenovat a vložit libovolnou vlastní ikonku, stejně tak jako její popis.
 Vytvoření spouštěče
programu GIMP (Ubuntu 8.10)
Vytvoření spouštěče
programu GIMP (Ubuntu 8.10)
Aby to fungovalo také v KDE4, nezapomeňte widgety odemknout pomocí kontextové nabídky nebo klávesové kombinace [Ctrl-l] (písmeno "el"). Přetažením z hlavní nabídky nebo odjinud vznikne plasmoid typu Ikona, který se od klasických ikon příliš neliší.
V Linuxu existuje velké množství různých doplňků na plochu, které můžete využít ke zkrášlení plochy. Některé aplikace jsou vyvíjené pro konkrétní grafické prostředí (Průvodce Linuxem 10 - Instalace softwaru), např. aplikace SuperKaramba, ale také existuje spousta programů nezávislých na grafickém prostředí, jako je např. Conky nebo aplikace, jako jsou Screenlets nebo Google Gadgets. Dalšími oblíbenými aplikacemi na plochu jsou "docky" známé především z Mac OSX. Pro Linux existují např. docky Cairo-dock, Kiba-dock nebo Avant Window Navigator.
Naše články o aplikacích na plochu jsou např. Applety, desklety – vylepšete si desktop nebo Jak vypadá nové KDE 4.2.
Správce souborů
Možná, že někteří z vás se již setkali na linuxových stránkách a linuxových fórech s pojmem Nautilus, Konqueror nebo Dolphin. Právě tyto tři správce souborů najdete v grafickém prostředí GNOME (Nautilus) a KDE (Konqueror, Dolphin). Např. u odlehčeného grafického prostředí Xfce je jedním z nejpoužívanějších správců souborů Thunar. Stejně jako plocha, tak i tyto aplikace jsou velice dobře upravitelné. Nastavit si správce souborů můžete v jejich nabídce. Jedná se např. o typ zobrazení souborů, jejich rozvržení, velikost ikon v ikonovém zobrazení, popř. nastavení barvy pozadí apod.
O správcích souborů se dočtete např. v těchto článcích: Pokročilá konfigurace GNOME, GNOME Commander - tak trochu Total Commander, Správa souborů s Krusaderem nebo Velitelem na Jávě: souborové manažery.
Všeobecný vzhled
Jedná se o nastavení tématu vzhledu distribuce. Pro někoho nemusí být základní vzhled systému příliš přívětivý, proto je nejjednodušší změnit celé téma vzhledu. Distribuce mívají ve svém základu již nainstalovaných několik základní témat, která můžete zvolit. Samozřejmostí je možnost změny jen jednotlivých položek tématu, pokud téma není vyhovující jako celek. Může to být základní barevné rozložení, téma lišt a barva lišt, typ a velikost písma. Dále to může být výběr sady ikon, typ kurzoru, barva vstupních polí a typ tlačítek atd. Pokud máte rádi hotová řešení a základní témata vám nesedí, existují stránky, kde najdete nová témata pro grafická prostředí GNOME, KDE a XFCE.
Prostředí KDE4 už má zabudovanou podporu pro stažení grafických témat (barevných profilů nebo ikon) jedním kliknutím myši. Námět najdete v článku Jak vypadá nové KDE 4.2.
Compiz Fusion
Efekty vzhledu neboli aplikace Compiz Fusion roztančí každou distribuci Linuxu. Ti, kdo nevědí, o čem mluvím, udělají nejlépe, když se podívají na záznam jednoho z mnoha videí z YouTube.
Jedinou zásadní podmínkou pro bezproblémové provozování Compizu Fusion je, v současné době, alespoň výkonnostně (pod)průměrná grafická karta s nainstalovanými ovladači (funkční 3D akcelerace) a distribuce Linuxu :). Pokud nemáte tušení, zda grafická karta bude schopna provozovat Compiz Fusion, doporučuji jednoduše vyzkoušet. Když nebude dostatečná, efekty vzhledu se nespustí nebo nebudou plynulé.
V kombinaci s Compiz Fusion získává systém doslova třetí rozměr. Compiz Fusion vzhled distribuce zatraktivní i při jakékoliv rutinní činnosti, některé efekty jsou dokonce praktické. Jedná se např. o vlnící se okna, shoření okna nebo přepínání ploch pomocí otočení kostky, náhledy minimalizovaných oken, náhled všech ploch a všech otevřených programů najednou, přiblížení místa kolem kurzoru a další a další a další efekty. Možnosti jsou opravdu velice rozsáhlé.
Jen pro pořádek - KDE4 (ale také Xfce) má vlastní způsob realizace těchto efektů a i když lze použít Compiz Fusion, není to hlavní a jediný způsob dosažení efektů.
Dotazy a odpovědi
Efekty vzhledu mi po instalaci distribuce nefungují
Ano, distribuce většinou nemají aktivovaný Compiz Fusion ihned po instalaci. V tomto případě je Compiz Fusion třeba aktivovat. Každá distribuce má k aktivování efektů vzhledu trochu jiný nástroj - jistě ho najdete v ovládacím centru distribuce.
 Aktivace Compiz Fusion v
ovládacím centru Mandriva Linuxu 2009
Aktivace Compiz Fusion v
ovládacím centru Mandriva Linuxu 2009
Mohu používat Compiz Fusion na distribuci s odlehčeným grafickým prostředím?
Samozřejmě, jak jsem již výše uvedl, záleží prakticky především na grafické kartě. Tedy i na méně výkonném PC s dobrou grafickou kartou můžete efekty vzhledu provozovat.
Jak mám spustit ten či onen efekt?
Nastavení Compiz Fusion a jeho efektů najdete v jeho ovládacím centru. Hledejte v hlavní nabídce položku "manažer nastavení Compizu" nebo podobnou. U některých distribucí nemusí být tento nástroj pro nastavení efektů nainstalovaný, takže jej doinstalujte ručně prostřednictvím správce balíků - Průvodce Linuxem 10 - Instalace softwaru.
Na videích, obrázcích jsem viděl/a průhledné rámy oken programů, kde jsou?
Jedná se o aplikaci Emerald Theme Manager, která umožní průhledné lišty při spuštěném Compizu Fusion. Pomocí tohoto programu si můžete upravovat vzhled rámu oken, průhlednost, barvu, typ.
Upozornění pro ty, kdo četli pouze tento článek a na základě efektů Compiz Fusion se rozhodli vyzkoušet Linux. Ne - nic neinstalujte! Důrazně doporučuji přečíst si Průvodce Linuxem od začátku. Linux skýtá své výhody, ale i své nevýhody. Instalovat Linux pouze na základě efektů Compiz Fusion, aniž byste měli alespoň základní znalosti Linuxu, není dobrým motivem. Měli byste mít jiné důvody pro instalaci Linuxu než jen efekty vzhledu. Compiz Fusion je pouze třešnička na linuxovém dortu.