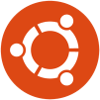Na následujících řádcích lehce okomentuji, jak ovládací centra v Linuxu mohou vypadat, především pro ty, kdo Linux ještě neviděli a nemají tušení, co je v této oblasti čeká. Dále si povíme, co bývá potřebné vykonat po nainstalování linuxové distribuce, abyste mohli začít plně pracovat.
Dva typy ovládacích center
Některé distribuce obsahují typická ovládací centra, ve kterých najdete nejrůznější možnosti nastavení systému. S typickými ovládacími centry, které znáte např. z Windows, se setkáte především v distribucích jako Mandriva Linux, OpenSuSE a jejich derivátech (např. PCLinuxOS), tedy distribucí vyvíjených na základě výše uvedených. Distribuce Ubuntu, Fedora, především v souvislosti s grafickým prostředím GNOME (Průvodce Linuxem 5 - Vybíráme distribuci GNU/Linuxu), taková klasická ovládací centra neobsahují. Veškerá nastavení bývají v hlavní nabídce. Na následujících dvou obrázcích vidíte dvě nejtypičtější možnosti, ve kterých si nastavujete svůj systém (hardware i software).
Na prvním obrázku je zachyceno "vysouvací ovládací centrum" z hlavní nabídky grafického prostředí GNOME v distribuci Fedora 10. Na obrázku vidíte zvýrazněnou položku Správce balíků, o kterém si povíme podrobněji v následujícím článku. Kdo četl předchozí články, ví, že se jedná o program, kterým se v Linuxu instalují programy (Průvodce Linuxem 4 - Software v operačním systému Linux). V položkách dále vidíte např. možnost nastavit firewall (Průvodce Linuxem 8 - Zabezpečení Linuxu). Jedná se o nastavení firewallu prostřednictvím jednoho z programů pro nastavení firewallu (GUFW), který je doinstalovaný prostřednictvím Správce balíků.
 GUFW - aplikace pro
nastavení firewallu
GUFW - aplikace pro
nastavení firewallu
Na druhém obrázku vidíte klasické ovládací centrum distribuce Mandriva Linux 2009. Ovládací centra tohoto typu jsou typická především pro grafická prostředí KDE, avšak mohou se vyskytnout i v některých jiných grafických prostředích. Možnosti nastavení jsou podobná jako ve "vysouvacích ovládacích centrech", ovšem jedná se "vše v jednom".
Co můžete v ovládacích centrech nastavit? Může to být např.
- připojení k internetu, instalace ovladačů některých wifi karet, instalace ovladačů tiskáren, multifunkčních zařízení a jejich nastavení;
- instalace ovladačů grafických karet, parametry a rozlišení obrazovky, nastavení zvuku;
- výběr jazyků v systému, rozložení klávesnice, klávesové zkratky a nastavení myši;
- nastavení firewallu a celkové bezpečnostní politiky;
- efekty vzhledu (Compiz Fusion), vzhled obecně.
Dále zde najdete program Správce balíků určený k instalaci, odinstalaci a aktualizaci softwaru a další a další možnosti.
Chybí vám v nabídce některá z položek pro nastavení? Toto se týká především "vysouvacího ovládacího centra", ve které najdete základní a nutná nastavení pro systém. Některá méně "potřebná" nastavovátka a klikátka je možné doinstalovat jako jakýkoliv jiný program prostřednictvím Správce balíků; následně se objeví v nabídce. Může to být např. aplikace k nastavení firewallu nebo aplikace k nastavení efektů vzhledu (Compiz Fusion).
 Výběr GUFW k instalaci
pomocí přidat/Odstranit...
Výběr GUFW k instalaci
pomocí přidat/Odstranit...
Jistě nikoho po předcházejícím článku o zabezpečení Linuxu již nepřekvapí, když zde napíši, že při spuštění klasického ovládacího centra bude požádováno heslo roota. V případě "vysouvacího ovládacího centra" bude požadováno až při pokusu o spuštění konkrétního nástroje. Pokud to někoho překvapuje, měl by si přečíst článek Průvodce Linuxem 8 - Zabezpečení Linuxu.
Nyní jsme si pověděli, jak mohou ovládací centra vypadat. V dalších řádcích stručně popíši, co bývá v systému potřebné nastavit, aby v něm bylo možné plně pracovat.
Přehled možných nastavení systému
Každý uživatel má odlišné PC, notebook nebo netbook. Každý uživatel má i jiné požadavky na systém a jeho nastavení, proto je velice těžké říci, které úkony po instalaci jsou nutné a které jsou dodatečné nebo pro někoho dokonce zbytečné. Podívejme se na to tedy z pohledu hardwaru, softwaru, nejběžnějších zařízení a požadovaného softwarového vybavení operačního systému pro běžné uživatele.
Mezi běžné úkony jistě patří nastavení a připojení k internetu, správná funkce grafické karty a instalace ovladačů pro ně. Další běžnou výbavou jsou tiskárny, skenery a multifunkční zařízení a nastavení zvukového výstupu popř. webové kamery. Z hlediska programového vybavení patří mezi nejdůležitější položky jistě instalace požadovaného "pracovního" softwaru, popř. donastavení softwaru, instalace bezpečnostního softwaru, instalace kodeků a tím zprovoznění v základu nepodporovaných formátů videa a audia (platí to pro některé distribuce).
Pro některé z vás nebude tento soupis sice úplný, ale pro většinu běžných uživatelů je tento souhrn kompletním souhrnem úkonů nutných po instalaci operačního systému.
Nezbytné úkony - hardware
Ovladače grafických karet a nastavení monitoru
Po instalaci distribuce a prvním spuštění systému je v některých systémem oznámena možnost instalace nesvobodných (proprietárních) ovladačů, v jiných se instalace provádí manuálně (např. pomocí Správce balíků).
Co znamenají nesvobodné ovladače? Jsou to ovladače, které jsou vyvíjeny přímo výrobcem a které nemohou vyvojáři distribucí nijak ovlivňovat. Toto se týká především grafických karet NVIDIA a ATI. Instalace probíhá potvrzením k instalaci ovladačů.
Samozřejmostí je možnost použití svobodných ovladačů, které by měly být funkční již po instalaci. Přijdete tím však o možný výkon grafické karty. U ostatních karet by po instalaci mělo být vše funkční, bohužel to však není pravidlem. Pak je nutné se podívat na stránky distribuce, kterou jste si zvolili a porozhlédnout se po možnosti, jak grafickou kartu "správně" zprovoznit.
Připravili jsme seznam diskuzních fór jednotlivých distribucí. Pokud nějaký odkaz na diskuzní fórum chybí, napište nám prosím komentář, seznam aktualizujeme.
Rozlišení monitoru nastavujete v ovládacích centrech. V případě instalace nesvobodných ovladačů (tedy ovladačů přímo od NVIDIA a ATI) je nainstalováná aplikace, kde si rozlišení taktéž můžete nastavit, popř. si můžete nastavit i některé parametry grafické karty.
 Aplikace k instalaci
nesvobodných ovladačů v Ubuntu 8.10
Aplikace k instalaci
nesvobodných ovladačů v Ubuntu 8.10
 nvidia-settings -
doinstalovaná aplikace grafické karty NVIDIA
nvidia-settings -
doinstalovaná aplikace grafické karty NVIDIA
Připojení k internetu a nastavení
Možností, jak se připojit k internetu, je mnoho, proto doporučuji podívat se na následující článek, který podrobně vysvětluje možnosti připojení Jak se připojit přes modem, mobil, ADSL.
Stejně jako ovladače grafických karet i ovladače pro některé wifi zařízení systém sám najde a nabídne k instalaci. V některých případech je dokonce možné použít program ndiswrapper, díky kterému můžete nainstalovat ovladače určené pro Windows. Některé distribuce mají tuto utilitku již nainstalovanou v základu, u jiných je nutné ji doinstalovat.
Pokud se připojujete pomocí klasické ethernetové síťové karty, pak bude připojení fungovat bez jakýhkoliv zásahů, nebo po zadání parametrů nastavení. V tomto případě bude připojení k internetu funkční již v live CD. Pokud zadáváte parametry připojení, pak i v Linuxu jsou k tomu určené nástroje, ve kterých si tyto parametry zapíšete a připojení k internetu nastavíte.
Upozorňuji, že zařízení připojitelné pouze přes USB jsou nejproblémovější variantou připojení k internetu. Pokud máte možnost jiného připojení než přes USB, doporučuji ho využít.
 Nastavení sítí v
Mandriva Linuxu 2009
Nastavení sítí v
Mandriva Linuxu 2009
Tískárny, skenery a multifunkční zařízení
V případě tiskáren či multifunkčních zařízení se po připojení zařízení zobrazí možnost instalace ovladače. Po potvrzení se stejně jako v případě grafických karet ovladač nainstaluje a tisk by měl být funkční. Pokud distribuce upozorněním nedisponuje či nebyl nalezen "ten pravý ovladač automaticky", máte možnost si ovladače tiskárny nainstalovat přes konfiguráční nástroj určený pro instalaci ovladačů tiskáren, jako tomu je na následujícím obrázku. Systém si tiskárnu sám vyhledá, stáhne odpovídající ovladače z internetu a nainstaluje.
Tiskový systém je v Linuxu realizován programovým balíkem CUPS. V systému pak figuruje jako každá jiná služba. Pokud ji zastavíte, nebude možné tisknout. Pokud tisk nefunguje, ujistěte se, že služba CUPS běží.
 Hledání a nastavení
tiskárny v ovládacím centru distribuce OpenSuSE 11
Hledání a nastavení
tiskárny v ovládacím centru distribuce OpenSuSE 11
Skenery a skenery multifunkčních zařízení neovlivňuje instalace ovladačů tiskárny. Nejběžněji používanou aplikací v linuxových distribucích pro skenování je XSane. Pokud je skenovací zařízení podporované, XSane najde zařízení a můžete začít skenovat bez další dodatečné instalace "čehokoliv". V některých distribucích máte i v ovládacích centrech možnost vyhledání a nastavení skenerů. Můžete se setkat i s jinými aplikacemi pro skenování např. Kooka. Můžete si také přečíst jeden starší (ale stále platný) článek o skenování: Skenování je radost.
 Aplikace XSane určená k
obsluze skenerů - skenování
Aplikace XSane určená k
obsluze skenerů - skenování
Nastavení zvukového výstupu
Zvukový výstup, popř. výstup bedniček stereo na 5.1, si nastavujete buď v ovládacích centrech, nebo prostřednictvím nejčastěji zobrazovaného reproduktorku v systémové oblasti (tray), přes který se dostanete do možností nastavení zvuku v ovládacích centrech.
Nezbytné úkony - software
Firewall
Již v minulém článku jsem uvedl, že firewall může být jediný z bezpečnostního softwaru, se kterým byste si měli dělat starosti. Pokud jste si článek četli, již zřejmě máte jasno.
Nastavení firewallu bývá součástí klasických ovládacích center - stačí pouze firewall aktivovat. V některých distribucích, především těch, které nemají klasické ovládací centrum, je nutné nástroj pro nastavení firewallu nainstalovat. To se týká např. Ubuntu (doporučený program je program GUFW). Firewall je jen jeden a je součástí jádra. Nástrojů pro jeho nastavení je mnoho.
 Správce balíků - výběr
GUFW k instalaci v Synapticu
Správce balíků - výběr
GUFW k instalaci v Synapticu
Kodeky
V některých distribucích nemusí být hned po instalaci funkční přehrávání videa či hudby v některých formátech (je tomu tak z licenčních důvodů, které se ke kodekům vztahují). V jiných distribucích si starosti dělat nemusíte - kodeky jsou již nainstalované. Pokud si vyberete distribuci, kde kodeky pro přehrávání některých formátů nejsou k dispozici (zejména Ubuntu), není nic snažšího než tyto kodeky nainstalovat prostřednictvím Správce balíků.
 Ubuntu-restricted-extras
- balík kodeků pro distribuci Ubuntu
Ubuntu-restricted-extras
- balík kodeků pro distribuci Ubuntu
Doinstalace požadovaného softwaru a jeho nastavení
To už samozřejmě záleží od požadavku každého. Pokud jste nečetli článek Průvodce Linuxem 4 - Software v operačním systému Linux, doporučuji vám, abyste si ho přečetli a porozhlédli se po případných linuxových alternativách. Jak nainstalujete software jsem již v předcházejících a i v tomto článku naznačil.
Co se týká nastavení programů, bude zřejmě velkou část uživatelů zajímat především nastavení e-mailového klienta (např. Thunderbird, Evolution) popř. nastavení protokolu ICQ, popř. komunikátoru Skype. Pokud jste si již někdy e-mailového klienta nastavovali, jistě nebudete mít problém ani ve dvou oblíbených programech - v Thunderbirdu a Evolution.
Pokud si chcete nastavit ICQ, hledejte podle svého grafického prostředí messengery Pidgin (GNOME) a Kopete (KDE). Samozřejmě existují i další, ale s uvedenými se v distribucích na 100 % setkáte. Skype bývá u mnoha distribucí již základní součástí programové nabídky, pokud jím vaše distribuce nedisponuje, nebude problém ho doinstalovat. Co se týká ostatních programů, to nechám na vás. Zde jsem se chtěl zmínit jen o aplikacích, které umožní komunikaci se světem. Další si už jistě najdete a jejich nastavení nebude o nic těžší než v jiných operačních systémech.
Ostatní úkony po instalaci
Další položkou v seznamu činností po instalaci může být vyzkoušení flashdisku nebo externího hardisku. Tedy disk připojte a ... v běžných distribucích byste ho měli vidět připojený na ploše popř. na panelu. Jen upozorním na častý (zlo)zvyk především uživatelů Windows: Před vyjmutím disku jej musíte softwarově odpojit, jinak si data na něm můžete poškodit.
Mezi další nastavení může patřit zprovoznění technologie bluetooth, která by měla u všech velkých distribucí být funkční hned po instalaci. Další v současnosti běžnou položkou může být webová kamera, zejména v souvislosti s programem Skype popř. alternativ programu Skype (např. Ekiga). Webkamery by měly být automaticky rozpoznány ihned po připojení. Jistě někoho napadnou další a další zařízení, která je možné připojit k PC nebo notebooku. Není cílem tohoto seriálu popsat jejich zprovoznění, ale pokud máte nápad na článek, určitě se podělte v diskuzi a redakce námět zpracuje.
Po instalaci některých distribucí můžete mít systém pouze částečně počeštěný. Může tomu tak být z více příčin či důvodů. V současné době se však vyskytuje především jediný. Při instalaci je použito live CD, které nemusí obsahovat plnou jazykovou podporu a současně není při instalaci systém připojený k internetu. Většina distribucí v případě instalace z live CD instaluje jazykovou podporu (počeštění) při instalaci. Pokud jste během instalace nebyli připojení k internetu, po připojení bude systém počeštěn automaticky (po prvním spuštění nainstalovaného systému). Počeštění bude provedeno formou aktualizace, případně je možné počeštění doinstalovat manuálně pomocí aplikace určené k nastavení jazyka systému.
Existují ještě další důvody, proč může prostředí občas komunikovat anglicky. Konkrétní program není (ještě) počeštěn, nejsou nainstalované jazykové balíčky nebo něco nefunguje, jak očekáváte. Anglicky budou zřejmě také méně populární či zcela neznámé programy. Pozn. šéfred.
Snad jsem alespoň částečně ukázal, že GNU/Linux má mnoho nástrojů, které dokáže obsloužit i průměrně zdatný uživatel PC. Věřím, že jsem z nadhledu objasnil, co si GNU/Linux (nebo sám uživatel) po instalaci vyžádá, abyste se systémem mohli začít plně pracovat. Jak jsem již v průběhu článku slíbil, v následujícím se podrobněji podíváme, jak je možné v GNU/Linuxu instalovat software, jelikož instalace softwaru v GNU/Linuxu je výrazně odlišná od instalace softwaru ve Windows.